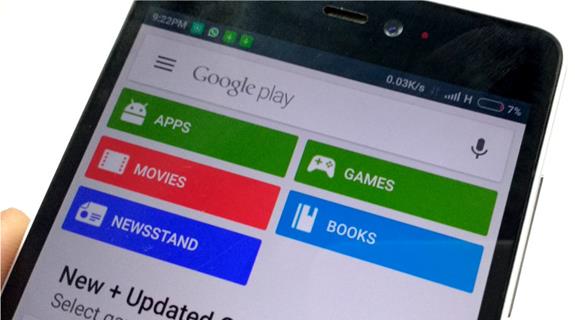With estimated 3.5 million apps on the Google Play Store it can be overwhelming when you first open it and try to find an app or a game you need.
Would you like to know the best way to do this?
See our handy guide below and you’ll know all about downloading apps on your Android device.
What you need to know
It is super easy to download apps or games to your Android phone or tablet using the Play Store app.
Play Store is a standard app that you don’t need to download and install yourself since it comes pre-installed with every Android device. But if for whatever reason you can’t find it on your device, just click this link and install it from the store before proceeding.
To find the app or game you need, follow a few simple steps below. Some content is free, and some content you’ll need to buy.
To buy apps on the Play Store you will need to connect your bank card or a service like PayPal. So be ready and just follow the on-screen instructions when prompted.
We must mention that sometimes you can use apps without installing them on your device with Android Instant Apps.
Finding an app or a game on the Play Store
Before downloading an app or a game to your device, first you need to, of course, find it.
On the store, you can find apps, games, music, movies, and other digital content. Let’s assume you want to find a free photo editing app or you are a gamer craving for some cube smash action.
We will use the Photoshop Express app for the illustration purposes.
There are three ways to go about it.
- Searching in Categories and Top Charts:
This method is mostly for cases when you don’t know the name of the app or game you’re looking for.
There are different categories of content. Depending on the type of product you’re looking for, search in: Apps, Books, Games, Movies & TV, Music, and Newsstand. You may then narrow down to a more specific category.
For example, to find a photo editing app, we need to open the Apps category, then Photography.
Scroll below on this page for installation instructions.
Top Charts is a great way of discovering new apps and games. These are most popular and trending products on the store.
Simply tap Top Charts and browse until you find an interesting app. Then swipe left and right between the charts for Top Free, Top Paid, Top Grossing, Top New Free, Top New Paid, and Trending.
Once you found your app, scroll below on this page for installation instructions.
- Using Paly Store’s search function:
Searching using a built-in search bar is most useful when you know the name of the app or game, but you may also try different keywords:
- Tap the Google Play icon on your home screen.
- Tap the search bar at the top of the screen.
- Enter the name of the app or game you’re looking for or keywords that describe it (or say it – tap the little mike icon in the search bar). For example, to find Photoshop Express, enter “photo editing app:”
- Tap the search icon on your keyboard (should be in the location of the Enter key) or the looking glass next to your entry. You may also pick one of the suggestions from the drop-down menu.
- Find and select the product you need.
- Scroll below on this page for installation instructions.
- Finding an app or a game on the Web:
In rare cases, the app just won’t come up in results. You may then try using a search engine like Google. Try entering the name of the app or the keywords (“photo editing app”) plus the phrase “play store.” This will help you weed out irrelevant hits and bring up the direct Play Store page of the app or game you’re looking for.
See below for installation instructions.
Downloading and installing an app or game on the Play Store
- Open the Google Play Store app. Look for the App Store icon on your device’s Home screen:
- Search or browse for products.
- Select your app or game.
- Tap Install (for free products) or:
- Tap the item’s price (if it’s a paid product):
- Then tap Payment methods, then tap one of your established payment methods. If you don’t have one, you’ll be prompted to add one.
- Tap Buy. Confirm your Google Play password when prompted.
The app will now download and install itself, usually in a few seconds depending on how large or small the app is. If you’re on a device running an older version of Android, you’ll have to agree to an app’s permissions.
Once it is finished installing, the Open button will replace the Install button. Click it to open your app or game (or find it on your Home screen):
Note: When you add apps or digital content it’s connected to your Google Account, not just the device you add it on. That means you don’t have to buy it again if you get a new device; you can use it on multiple devices.
Auto-updating apps
To avoid manually updating apps, set Google Play to automatically update apps for you when you’re on Wi-Fi (optionally, on cellular data too).
- Inside the Google Play app, swipe in from the left edge of the screen OR tap the hamburger menu icon at the top.
- Scroll down and tap Settings.
- Tap Auto-update apps to turn this feature on.