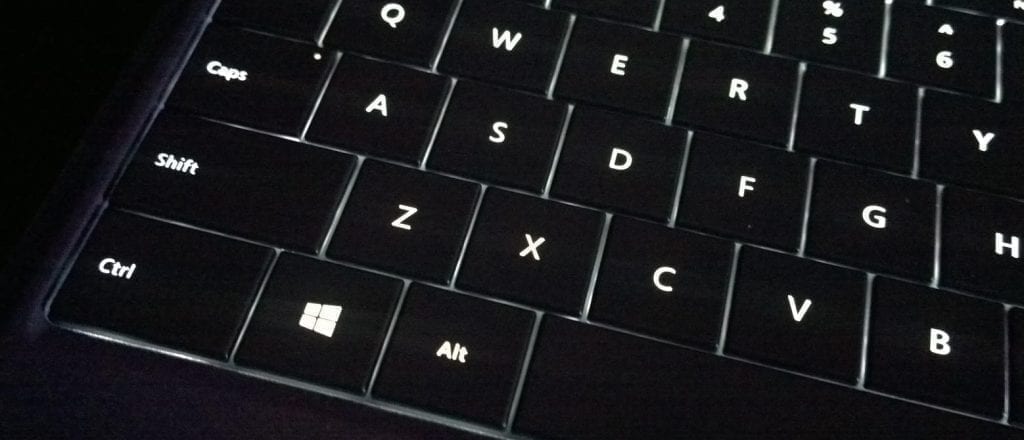Have you installed Windows 10 or upgraded from Windows 8 to Windows 10 then you might experience this problem, this problem happens when your keyboard uses drivers of its own. For example my Cyborg Keyboard from Saitek had this problem when I started Windows 10 for the first time.
If you have a laptop or another generic keyboard then please the built-in keyboard or generic keyboard to follow these steps. If your mouse does not work then please try another USB mouse, since we really need that one for this tutorial.
Help! I can´t sign-in without a keyboard.
This can be a huge problem if your keyboard and other keyboards are not working. However if you have a working mouse then this is not a real problem, Microsoft has added an on-screen keyboard to the sign-in screen which you can use to enter your password.
The “Wait a few minutes trick”
Their is a possibility that Windows just simply has to download a new driver to run the device on your system. This is what I call the “Wait a few minutes” trick. Why? Because Windows Update will begin scanning your system and determine which drivers need updating and automatically downloads them
Manually Installing Your Keyboard
The next step we’ll have to take is to manually install your keyboard on your system. Please read these instructions carefully and follow them.
1. Right-click the Start button and choose Device Manager.
2. Once in Device Manager locate all devices with a yellow exception mark in front of them. In case of not working keyboards they are most-likely located under Human Interface Devices (HID) and keyboards.
3. Under keyboards right-click a keyboard with a yellow exception mark.
4. Then choose Update Driver Software….
5. Then choose Browse my computer for driver software
6. Then choose Let me Pick from a List of Device Drivers
7. Then choose HID Keyboard Device
8. Click on Next and wait for the installation to complete, there should be no error code!
9. Unfold the Human Interface Devices category
10. Repeat steps 3-8 for any device with a yellow exception mark.
Once you completed all these steps the keyboard should start working again. Please do make sure you only execute these steps for keyboards, otherwise It could have an unwanted effect upon your system. If your problems are still not gone then please comment below and we will help you as soon as possible!