If a website is not working they way it should, or you want to make sure your privacy by removing all cookings in the Microsoft Edge browser then this guide will help you where to find how to clear the Microsoft Edge Browsing Data.
You can clear the following browsing data:
- Browsing History
- Cookies and Saved Website Data
- Cached Data and Files
- Download History
- Form Data
- Password
- Media Licenses
- Pop-up Exceptions
- Location Permissions
- Full Screen Permissions
- Compatibility Permissions
How to Remove Microsoft Edge Browsing Data (Cache, History, Cookies..)
1. Start Microsoft Edge
2. Click or tap the three dots in the top right corner of the program.
3. Under Clear Browsing Data click on Choose what to clear
4. Check the boxes of items you want to remove from your computer. Options 7 to 11 listed above can be found by clicking on Show More.
5. Click on the Clear button
That’s it. Thats all you have to do to clear your browsing data. If you need more help or this failed then feel free to ask for more help on our forums by clicking on the forums button above. We hope this guide helped you get rid of your browsing data in Microsoft Edge.



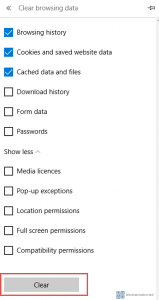
1 Comment