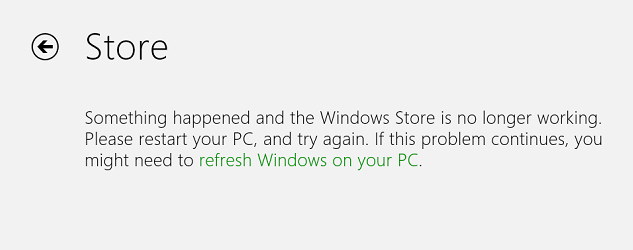Method 1: Microsoft Store Diagnostic Program
-
Download the tool: http://go.microsoft.com/fwlink/p/?LinkId=268423
-
Start the downloaded file and click on Next
-
Follow the instructions given by the tool.
-
After running the tool succesfully, check whether the store works.
Method 2: Run WSReset.exe
-
Open Modern UI (Start)
-
Typ Wsreset.exe
-
Hit enter
-
The Windows Store will open and flash a couple of times.
-
The Windows Store should now automatically appear and after a few moments if it does not, then try to start it manually.
Method 3 and 4 can be found on the Next page of this article.
Method 3: Register the Store trough Command Prompt
-
Open Modern UI (Start)and typ CMD
-
Right click on Command Prompt and choose Run as Administrator
-
In command prompt enter the following command:
powershell -ExecutionPolicy Unrestricted Add-AppxPackage -DisableDevelopmentMode -Register $Env:SystemRoot\WinStore\AppxManifest.xml
-
Hit enter, the blackscreen will appear still for a couple of seconds. After a couple of second a new line saying C:\…. will appear.
-
Close Command Prompt
-
Try to start the Windows Store again.
Method 4: Scanning for corrupted system files
Did none of these methods work? Then try to run SFC and DISM to solve your issues: Troubleshooting Component Store / System Files Corruption