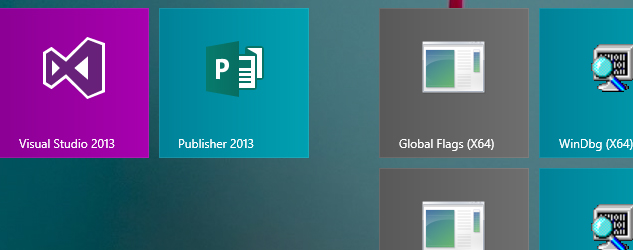You’ve just installed Windows 8 .1 and you’re thinking… What do I need to do on a daily, weekly or monthly base to keep my system running as smoothly as it does now, the answer is that you don’t have to do as much as you might think!
What should you not do?
There are some things you can do to keep your system running as it’s running today, but what should you absolutely not do?
Registry Cleaners
There are many free and paid tools available to clean up your registry, but what is the Registry and its role? The registry holds all configuration settings of Windows and is a very delicate playground, it determines how Windows does things, how it looks and who can use your programs.
There are many people who say that uninstalling program’s sometimes leave traces behind in the registry and that cleaning this up will increase the performance and storage space of your system. The first part is actually true, uninstall programs can leave a lot of stuff behind in the registry but the second part is false. Windows performance does not increase (as far as the end-user can experience) and the more storage space is…. True… but how much will it be?
See the table below for some practical information
| Clean Installation | Installation with 106 programs. | Installation with 106 programs cleaned | Difference |
| ~ 200 MB | ~ 410 MB | ~407 | 3 MB after cleaning |
Since the registry holds all information that Windows requires its recommended by most computer specialists to stay out of it, if you have nothing to do there, and so should all those registry programs!
This is what Microsoft says about Registry cleaners (http://windows.microsoft.com/en-us/windows/are-registry-cleaners-necessary#1TC=windows-7)
Clicking Next, Next, Next, Next in Installation programs
Especially freeware installation programs, this will install a lot of Potentially Unwanted Programs (PUP) but also good programs. Stuff like System Doctors (bad), Tune Up tools (good), Toolbars (bad) and such tools, tools that do nothing at all to your system, only damage crucial system files. Take a look at the example below:
This handy piece of software for example installs the program “TuneUp Utilities 2014″w, which by itself is a good program!, and changes your browsers to the default search engine Conduit and your homepage to their site as well if you just blindly click next, next, next all the time.
So what would be the damage you ask?
The TuneUp Utilities tool is in theory, not dangerous to your system, but it can damage your Windows settings if used wrong. The conduit search, on the other hand could be categorized as malware/adware and can cause serious issues on your system, see this article from Kaspersky about it: http://support.kaspersky.com/viruses/solutions/10319
Use the built-in Administrator
Just no. This user has way too much permissions and if your user account ever gets corrupted you have no way of fixing it.
What should you do?
So we’ve had some things you should not do with your Windows 8.1 installation, but what should you do?
Run a malware / virus scan.
Windows can get infected with malware, adware and other nasty stuff you really don’t want. Most users think the only thing these programs do is steal your information, and yes, that is right, but it has another nasty effect: Your system will become incredibly slow!
Normal computer users should run a fast virus scan on a week / 2 week basis and make sure they have it updated . And run a full virus scan each month.
But not only should you run a virus scan, it’s smart to run a Malware scan as well and not just with any program but with MalwareBytes (http://www.malwarebytes.org/mwb-download) it’s a free program and trusted by thousands of computer users, it can detect and remove almost any infection. It’s suggested to run this on a monthly basis as well (for normal computer users)
Optimize your Drives
Optimizing your drivers (defragmentation) is a useful tool to make your drives works just that little bit better, it makes sure that all files and folders are at the right place and that Windows can find them without any problems.
Optimization of your drives is enabled by default in Windows 8.1, but if you ever wish to do this manually then open start and type Optimize. You will automatically see an option to run this process.
Disk Cleanup
Disk Cleanup is a tool that has been in Windows for ages now and still works perfectly to remove unnecessary files from your system, there is no need for a third-party program to do this for you. Just open start and search for “free up disk space” and the tool will start after hitting enter.
This could potentially give you much more storage space, for example, see the result from my system which has not been cleaned up for a while:
A nice addition to this program is, is that it also removes the Windows. old folder which can easily get you 20 GB of the storage space back! And the best part is, this tool should in theory never damage your Windows files since it does not remove any of those important files.
Windows Updates
We all know that the “Do not shut down your….” Or ” Your system has to be…” are very annoying, but they are not a reason to turn off automatic Windows Updates since those updates contain very important security fixes and your system will be vulnerable to malware and other nasty stuff if you don`t update.
An overview of things to do
| Virus Scan | Once a week / Once every two weeks |
| Malware Scan | Once a month / Once every two weeks |
| Optimizing drives | Once every 3 months |
| Disk Cleanup | Once every 2 months |
| Windows Updates | Daily |
| Registry Cleaners | Never! |