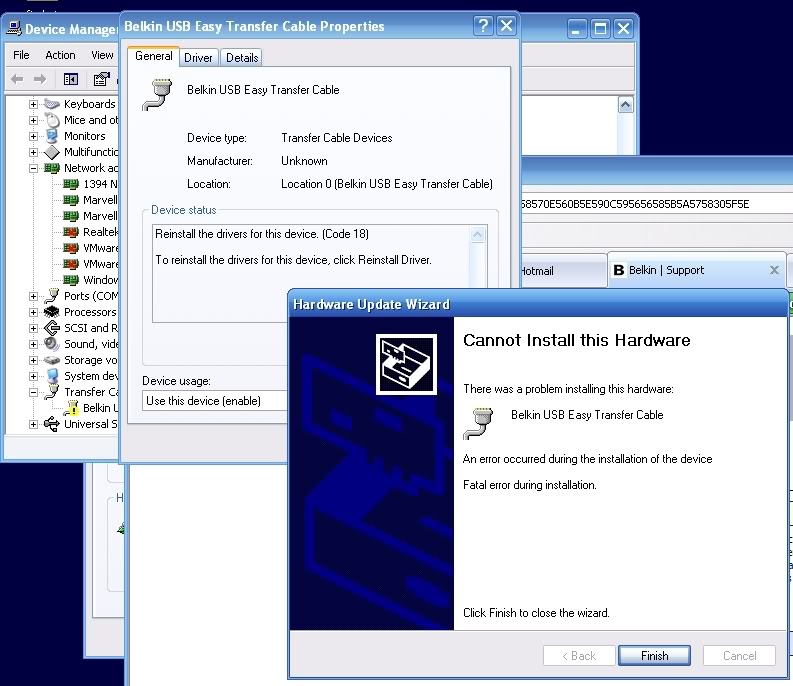When getting the error “Windows cannot load the device driver for this hardware. The driver may be corrupted or missing. (Code 39)” you could find yourself with an almost unfixable error. Going to your device manager will show a yellow exclamation mark next to the device. If you update driver, you will get the error “Windows has determined that the driver software is up to date“. But how do you fix it?
There are 4 possible solutions to this problem. I will start with the one that is most likely to work, and go step by step to some less subtile fixes. I advice you to start with resolution 1 and than go to 2 etcetera. If these steps still haven’t fixed your problem, feel free to use the command section to ask for more help or connect with one of our voluntaries in our help forum.
Solution 1: Use the Hardware and Devices troubleshooter (Windows 7, Windows 8 and Windows 8.1)
To get trough the Hardware and Devices troubleshooter is really simple. Just follow these steps and let Windows do all the work for you!
- Press the Windows logo key + R to open the Run dialog box
- Type ‘control‘ in the Run dialog box and press Enter
- It will then take you to the control panel. In the Search box type ‘troubleshooter‘ and click on the program that appears.
- Under the Hardware and Sound item, click Configure a device. If you are prompted to enter an administrator password or provide confirmation, type the password or provide confirmation.
If your problem is not solved, try the next resolution (Get there by clicking on the ‘NEXT‘ button).
[section_title title=Solution 2: Manually fix corrupted registry entries]
Solution 2: Manually fix corrupted registry entries
[alert-note]To use this method, you will have to be an administrator on your system. If you aren’t one, please click trough the next page for a possible solution without you needing to have administrator permissions[/alert-note] [alert-warning]It’s extremely important that you follow the steps in this section carefully. You could get serious problems if you modify the registry incorrectly. Before modifying anything, back up the registry for restoration in case problems occur[/alert-warning]The problem could be caused by two Windows registry entries that have become corrupted. Using the Registry Editor to delete the corrupted Registry entries by following these steps:
- Press the Windows logo key + R to open the Run dialog box
- Type ‘regedit‘ in the dialog box and press Enter. Enter your administrator password or click Allow.
- In the left navigation pane,locate and then click the following registrysubkey
- HKEY_LOCAL_MACHINE\SYSTEM\CurrentControlSet\Control\Class\{4D36E965-E325-11CE-BFC1-08002BE10318}
- In the right pane, click UpperFilters.
- On the Edit menu, go trough Delete
- When you are prompted for a confirmation, click Yes
- On the Edit menu, click on Delete
- Confirm the deletion and click Yes
- Exit the Registry Editor and Restart the computer
If your problem is not solved, try the next solution.
[section_title title=Solution 3: Update or reinstall the driver]
Solution 3: Update or reinstall the driver
To update your driver, you will have to go trough the driver on the manufacturer’s website. Follow the installation instructions the website provide you.
To reinstall the driver, just follow these steps:
- Press the Windows logo key + R to open the Run dialog box.
- Type ‘devmgmt.msc‘ in the dialog box and press Enter.
- In the Device Manager right-click the devices and then click Uninstall
- When you are prompted to confirm that you want to remove the device, click OK.
- Restart the computer.
- After the computer restarts, the drivers will be automatically installed.
If your problem is not solved, try the next resolution.
[section_title title=Solution 4: Create a registry subkey]
Solution 4: Create a registry subkey
[alert-note]To use this method, you will have to be an administrator on your system. If you aren’t one, please click trough the next page for a possible solution without you needing to have administrator permissions[/alert-note] [alert-warning]It’s extremely important that you follow the steps in this section carefully. You could get serious problems if you modify the registry incorrectly. Before modifying anything, back up the registry for restoration in case problems occur[/alert-warning]To create the registry subkey just follow these steps:
- Start by opening the Run box (Press the Windows logo key + R to open the Run box)
- Type ‘regedit‘ in the box and press Enter. Enter your administrator password if you are asked for one, or click Allow
- In the left navigation page, go trough to following registrysubkey:
- HKEY_LOCAL_MACHINE\SYSTEM\CurrentControlSet\Services\atapi
- Right-click on atapi, then New, and click on Key
- Type ‘Controllero‘ and press enter to close the box
- Right-click Controller0, point to New, and then click DWORD(32-bit) Value.
- Enter ‘EnumDevice1‘ and again, press enter to close the box
- Richt click on ‘EnumDevice1 and go trough Modify
- Type ‘1‘ in the Value data box and click OK to close the windows.
- Exit the Registry Editor and Restart your computer
If this doesn’t fix your error, please contact us by the command section of the forum for free, extra and professional help!