[/symple_box]
WindowsInstructed receives a lot of traffic each month, and a significant part of that traffic is looking for solutions for Windows Update Problems. We have around 50 articles for very specific Windows problems but sometimes people simply don’t get an error code, or the error code is simply solvable with common troubleshooting steps.
For those occasions I wrote this article, It covers all steps you’ll need to execute to make sure that their really is a problem. Please be aware that while this document is huge, the steps are sorted, I mean by that, that the most common solutions are at the top and the least common solutions are down in the list.
Please make sure that you try each step, and not stop when step 1 does not work, this is quite normal, however when Windows Update is working again you can stop reading and enjoy updates! (And the bad timing of reboots…)
I hope that you’ll find your solution below. And please don’t hesitate to share this post on your favorite social media, perhaps it can help your friends, like it helped you (I hope)!
[symple_box color=”yellow” fade_in=”false” float=”center” text_align=”left” width=””] During the entire article we assume you have access to an account on the system with Administrator Rights. We suggest you make a system restore point before continuing with this article.[/symple_box]
Overview of all the steps
We are going to give you some steps to avoid Windows Update Failing to Install Updates or any other Windows Update fails.
- Clean boot your device.
- Checking your time and date.
- Running the automatic troubleshooter
- Resetting your Windows Update Components
- Running an System File Check & Running DISM to solve system corruption
- Run a Malware Scan
- Refreshing your system
Handy to Print
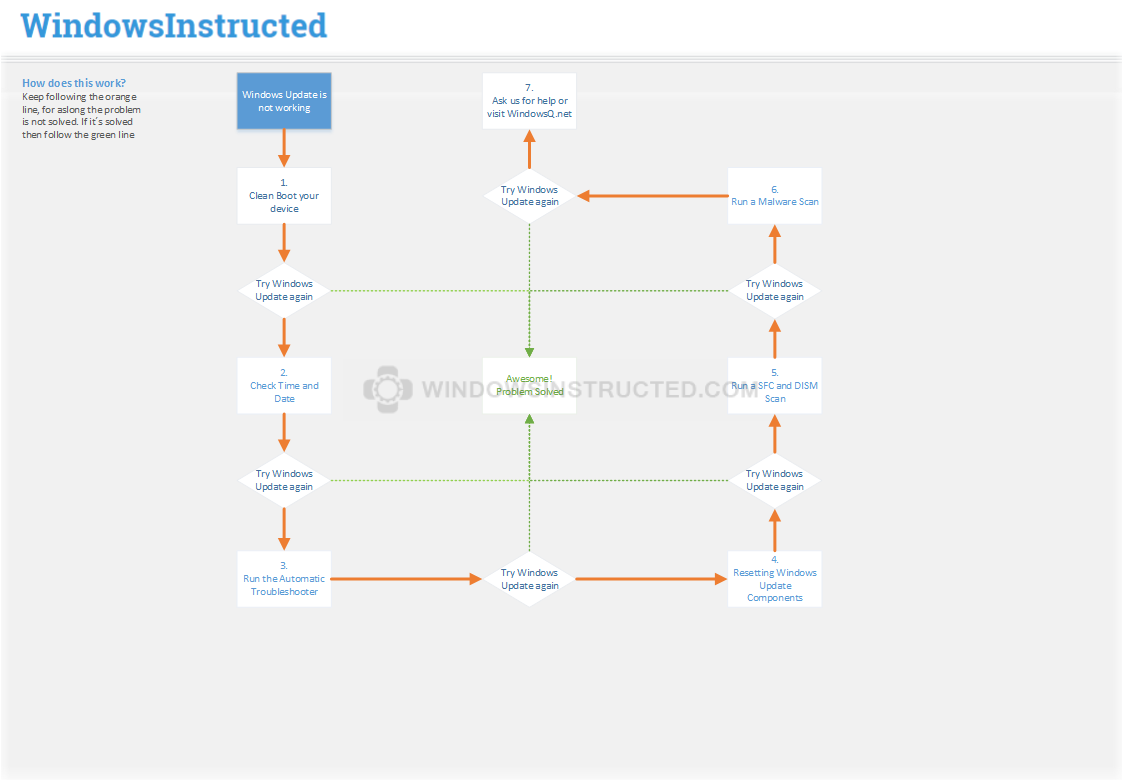
1. Important Step: Clean boot your device
This step should really never be skipped, a very common reason for update problems is that you have a service or program running that is causing problems with the Windows Update services or components of it. This can be diagnosed by clean booting your device and then try if updates are now successfully applying.
1. Right-click the Windows Logo in the bottom left corner of your screen.
Or press the Windows + R key at the same time, and skip to step 3.
2. A menu will appear, now click on, Run
3. A Window “Run” will appear, now enter “msconfig” (without quotes) and press the enter key or click on OK
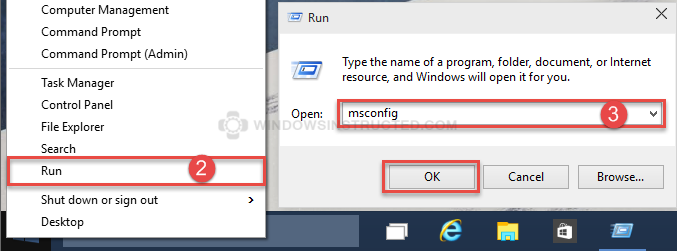
4. Choose Selective Startup and make sure Load Startup Items is unchecked
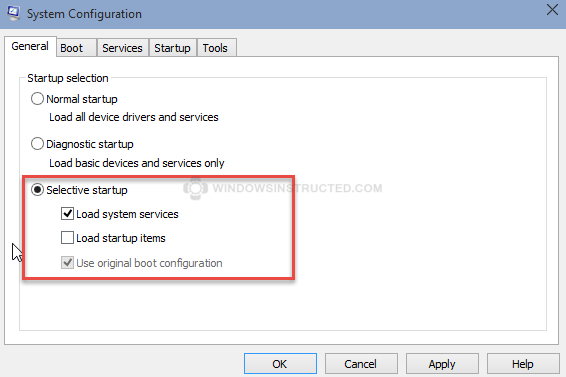
5. Then click on the Services tab.
6. Check the box “Hide all Microsoft Services” and then click on Disable All
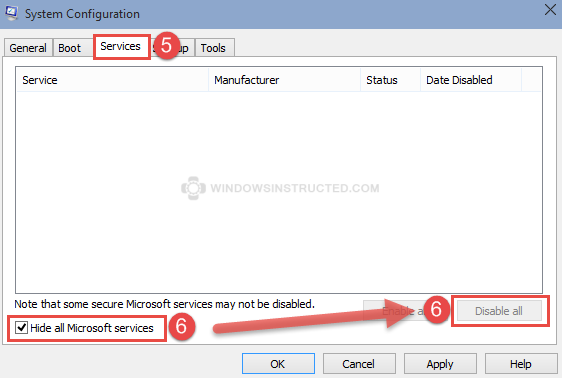
7. Close MSConfig by clicking on OK, and choose to Reboot your device.
Now that all non-Microsoft services are disabled, we are going to try to apply the Windows Updates again, if they fail again, then go to the next step.
2. Checking your time and date.
A common reason for Windows Update not working is that your time and date does not match the Microsoft Update servers.
1. In the right-corner of your screen their is a clock, right-click the Clock and then choose Adjust date/time
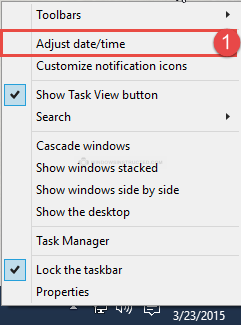
2. Then click on Change Time and Date
3. Make sure the time and date is set correctly, then click on OK.

4. Click on the tab, Internet Time and make sure the following error is NOT shown. If it is, then please see our guide on how to fix it.
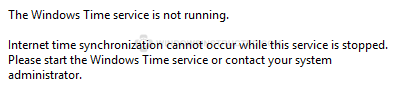
Now make sure the date and time match the time zone you are in, if it’s correct then you can continue with the next step, if it was indeed wrong, then correct the time and try to apply the updates again.
3. Running the automatic troubleshooter
[symple_box color=”red” fade_in=”false” float=”center” text_align=”left” width=””]
We did not have time yet, to test this on Windows 10. We assume the troubleshooter will not work since it’s designed for Windows 8 and will most likely give the error that it is not compatible with Windows 10. Windows 10 Users should skip this step.[/symple_box]
Microsoft has released an automatic troubleshooter to find and solve common Windows Update problems, we suggest you give this a try. We hear very good things about it.
[symple_button url=”http://go.microsoft.com/?linkid=9830262″ color=”green” size=”small” border_radius=”3px” target=”blank” rel=”” icon_left=”download” icon_right=””]Download[/symple_button]Then try to run Windows Update again, continue if it still does not work properly.
4. Resetting the Windows Update Components
In most cases the downloaded data is just corrupted and removing this data can help making Windows update again.
-
Open Elevated Command Prompt by following one of two methods:
- Press the Windows + X at the same time, then choose Command Prompt (admin)
- Press the Windows + W key at the same time and then type ” cmd ” right-click
Command Prompt and choose Run as Administrator
- Enter the following command: “net stop wuauserv” and hit enter.
- Enter the following command: “net stop cryptSvc” and hit enter.
- Enter the following command: “net stop bits” and hit enter.
- Enter the following command: “net stop msiserver” and hit enter.
- Enter the following command: “ren C:\Windows\SoftwareDistribution SoftwareDistribution.old” and hit enter.
- Enter the following command: “ren C:\Windows\System32\catroot2 catroot2.old” and hit enter.
- Enter the following command: “net start wuauserv” and hit enter.
- Enter the following command: “net start cryptSvc” and hit enter.
- Enter the following command: “net start bits” and hit enter.
- Enter the following command: “net start msiserver” and hit enter.
- Reboot your system.
Then try to run Windows Update again, continue if it still does not work properly.
5. Running an System File Check
-
Open Elevated Command Prompt by following one of two methods:
- Press the Windows + X at the same time, then choose Command Prompt (admin)
- Press the Windows + W key at the same time and then type ” cmd ” right-click
Command Prompt and choose Run as Administrator
- Type the following command ” sfc /scannow ” and hit enter (see image)
- Wait for the results to come back.
5. Running DISM to repair damaged system files
-
Open Elevated Command Prompt by following one of two methods:
- Press the Windows + X at the same time, then choose Command Prompt (admin)
- Press the Windows + W key at the same time and then type ” cmd ” right-click
Command Prompt and choose Run as Administrator
- Then type the following command ” dism.exe /online /Cleanup-Image /RestoreHealth ” and hit the enter key(see image)

- DISM will now start scanning and trying to fix any problems it finds within the image, it’s normal to get stuck at 20% just wait patiently.
If you receive no error’s at all then try to run the Update again, if it fails then continue reading on the next page.
6. Run a Malware Scan
A reason Windows Update might not be working can be a Malware Infection, let’s take a look and see it that is the case.
1. Download MalwareBytes from the orginal website
2. Install the MalwareBytes and then, if it asks, update the program.
3. After the program is installed and updated if necessary, run a scan by clicking on Scan Now
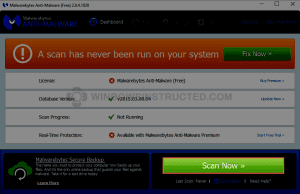
4. Wait for the scan to complete, depending on your system it’s performance this can take several minutes to hours.
5. Remove the infections from your system by following the steps given by MalwareBytes and then reboot your system.

Reboot your device and look if Windows Update is now working, if it’s not then continue to the next page.
7. Refreshing your system
If the problem stills persist, then there is currently no known fix for this problem, many people could execute the update successfully after refreshing their system and then trying to apply the update again, if you wish to try that then read:
Windows 8: http://windows.microsoft.com/en-IN/windows-8/restore-refresh-reset-pc
Windows 10: How to re-install Windows 10

1 Comment